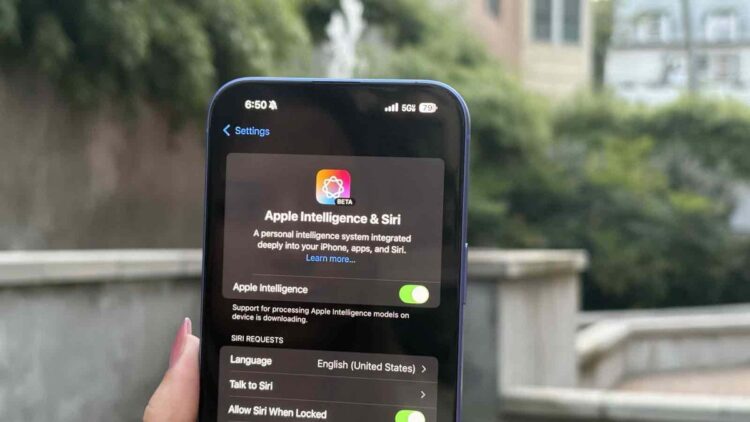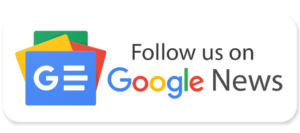આઇફોન 16, આઇફોન 16 પ્લસ, આઇફોન 16 પ્રો અને આઇફોન 16 પ્રો મેક્સ સત્તાવાર રીતે લૉન્ચ થવાના થોડા કલાકો પહેલાં, Apple એપલ ઇન્ટેલિજન્સને આગળ વધારવાનું વધુ સરળ બનાવવાની તૈયારીમાં છે, ઓછામાં ઓછી તે સુવિધાઓ જે હાલમાં ઉપલબ્ધ છે. બીટા, જેમ કે લેખન સાધનો અને સારાંશ. માફ કરશો, લોકો જેનોમજી અથવા ઈમેજ પ્લેગ્રાઉન્ડ અજમાવવા માટે આતુર છે – તે હજુ પણ રાહ જોવાનું છે.
iOS 18.1, iPadOS 18.1, અને macOS Sequoia 15.1 હવે પબ્લિક બીટા તરીકે રોલઆઉટ થઈ રહ્યાં છે, એટલે કે આ બીટા સીડ્સ મેળવવા અને Apple ઇન્ટેલિજન્સને આગળ વધારવા માટે તમારે હવે Appleના ડેવલપર એકાઉન્ટનો ભાગ બનવાની જરૂર નથી.
હવે, તમારે એક પાત્ર ઉપકરણની જરૂર પડશે, જેમ કે A17 Pro, A18, અથવા A18 Pro સાથેનો iPhone, ઓછામાં ઓછા M1 ચિપ સાથેનો iPad અથવા M1 ચિપ સાથેનો Mac અથવા નવી. ઘણા બધા લોકો ટૂંક સમયમાં iPhone 16s પસંદ કરી રહ્યા છે તે ધ્યાનમાં લેતા, તે સેલ ફોન પર આને અજમાવી શકે તેવા લોકોની સંખ્યામાં ઘણો વધારો કરશે.
અલબત્ત, અમે હજુ પણ બીટા સોફ્ટવેર વિશે વાત કરી રહ્યા છીએ, જે હવે વધુ લોકો માટે ખુલ્લું છે. તમે મંદી, બગ્સ અને રસ્તામાં અવરોધોની પણ અપેક્ષા રાખી શકો છો. તમે બૅટરી લાઇફમાં ઘટાડો પણ જોઈ શકો છો, પરંતુ જો તમે સિરી, રાઇટિંગ ટૂલ્સ અને ફોટામાં ક્લીન અપ માટે નવા ગ્રાફિકલ ઇન્ટરફેસને અજમાવવા માંગતા હોવ તો તે મૂલ્યવાન હશે.
iOS 18.1, iPadOS 18.1, અને macOS Sequoia 15.1 પબ્લિક બીટા કેવી રીતે મેળવવું
(ઇમેજ ક્રેડિટ: એપલ)
iOS 18.1, iPadOS 18.1, અથવા macOS Sequoia 15.1 ના સાર્વજનિક બીટા મેળવવાનું પ્રથમ પગલું એપલના સાઇનઅપ પૃષ્ઠ પર જવું અને તમારા Apple એકાઉન્ટ (અગાઉનું Apple ID) સાથે સાઇન અપ કરવાનું છે. ત્યાંથી, તમે સેટિંગ્સમાં સંબંધિત સોફ્ટવેર અપડેટ્સ વિભાગમાં જશો.
iPhone અથવા iPad પર, તે સેટિંગ્સ > સામાન્ય > સોફ્ટવેર અપડેટ છે અને તમે બીટા અપડેટ્સ પર ટેપ કરવા અને iOS 18 પબ્લિક બીટા પસંદ કરવા માંગો છો. આ સ્ક્રીન પર, તમે તમારું Apple એકાઉન્ટ જોશો. તે પછી તમે અપડેટ શોધી શકો છો અને એકવાર તે તમારા iPhone અથવા iPad પર આવી જાય પછી તેને ઇન્સ્ટોલ કરવા માટે તેને ડાઉનલોડ કરી શકો છો.
તે મેક પર સમાન પ્રક્રિયા છે: સેટિંગ્સ > સામાન્ય > સોફ્ટવેર અપડેટ ખોલો, બીટા અપડેટ્સ પસંદ કરો અને પછી મેકઓએસ સેક્વોઇયા 15.1 પબ્લિક બીટા. પછી અપડેટ શોધો, તેને ડાઉનલોડ થાય ત્યાં સુધી રાહ જુઓ અને તેને ઇન્સ્ટોલ કરો.
જો કે, એપલ ઇન્ટેલિજન્સ અને સિરી બીટાને સક્ષમ કરવા માટે એક વધારાનું પગલું છે.
પબ્લિક બીટા પર એપલ ઇન્ટેલિજન્સ બીટાને કેવી રીતે સક્ષમ કરવું
(ઇમેજ ક્રેડિટ: શટરસ્ટોક/ક્યુબિક્સ સ્ટુડિયો)
એકવાર તમારું iPhone, iPad અથવા Mac સંબંધિત સાર્વજનિક બીટા ઇન્સ્ટોલ કર્યા પછી રીબૂટ થઈ જાય, પછી તમે સેટિંગ્સમાં જઈને Apple ઇન્ટેલિજન્સ બીટામાં જોડાવા માટે સાઇન અપ કરવા માંગો છો. તમને તે તરત જ ન મળી શકે, કારણ કે ત્યાં એક વેઇટલિસ્ટ છે. જો કે, iOS 18.1, iPadOS 18.1 અને macOS Sequoia 15.1 ના વિકાસકર્તા બીટા દરમિયાન, તે માત્ર થોડી મિનિટો લેતી હતી. આ હવે સાર્વજનિક બીટા છે તે ધ્યાનમાં લેતા, રાહ જોવી વધુ લાંબી છે કે કેમ તે જોવાનું રસપ્રદ રહેશે.
iPhone અથવા iPad પર, સેટિંગ્સ ખોલો અને પછી Apple Intelligence અને Siri પસંદ કરો. પછી, સુવિધાને ચાલુ કરો અને સૂચનાની રાહ જુઓ જે તમને જણાવે છે કે ઉપકરણ Apple ઇન્ટેલિજન્સ વેઇટલિસ્ટમાં જોડાવા માટે તૈયાર છે.
તેવી જ રીતે, Mac પર, તમે સેટિંગ્સ ખોલશો, Apple Intelligence અને Siri પર ક્લિક કરશો, Apple Intelligence વેઇટલિસ્ટમાં જોડાઓ અને તમારો વારો આવે ત્યાં સુધી રાહ જુઓ.
વેઇટલિસ્ટ શા માટે? ઠીક છે, તમારા iPhone, iPad અને Mac ને કેટલાક વધારાના સૉફ્ટવેર ડાઉનલોડ કરવાની જરૂર છે, જે Appleના પ્રાઇવેટ કોમ્પ્યુટ ક્લાઉડ સર્વર્સની મંદીને ટાળવા લાગે છે, જે Apple ઇન્ટેલિજન્સ વિનંતીઓને હેન્ડલ કરે છે જેને તમારા સંબંધિત ઉપકરણ વિતરિત કરી શકે તેના કરતાં વધુ પાવરની જરૂર હોય છે.
અલબત્ત, તે એક સારી નિશાની છે કે iOS 18.1, iPadOS 18.1 અને macOS Sequoia 15.1 માટે સાર્વજનિક બીટા હવે રોલ આઉટ થઈ રહ્યાં છે કારણ કે એપલે વચન આપ્યું છે કે તે આવતા મહિને, ઓક્ટોબર 2024માં આવશે. એક રીમાઇન્ડર તરીકે, એપલ ઇન્ટેલિજન્સ પ્રથમ વખત લોન્ચ થઈ રહ્યું છે. યુએસ અંગ્રેજી, અને ડિસેમ્બરમાં ઓસ્ટ્રેલિયા, કેનેડા, ન્યુઝીલેન્ડ, દક્ષિણ આફ્રિકા અને યુકેમાં સ્થાનિક અંગ્રેજીમાં વિસ્તરણ થવાની ધારણા છે.
ચીની, અંગ્રેજી (ભારત), અંગ્રેજી (સિંગાપોર), ફ્રેન્ચ, જર્મન, ઇટાલિયન, જાપાનીઝ, કોરિયન, પોર્ટુગીઝ, સ્પેનિશ અને વિયેતનામીસ સહિત વધુ ભાષાઓ 2025માં આવશે.
પબ્લિક બીટામાં Appleપલ ઇન્ટેલિજન્સનાં કયા લક્ષણો લાઇવ છે?
(ઇમેજ ક્રેડિટ: એપલ)
ઉપર જણાવ્યા મુજબ, તમને હજુ સુધી જેનમોજી, ઇમેજ પ્લેગ્રાઉન્ડ, સાચી સ્માર્ટ સિરી અથવા ચેટજીપીટી એકીકરણ મળશે નહીં. તે હમણાં માટે એક નાનું નમૂના છે, પરંતુ મેં મારા iPhone 16 અને iPhone 16 Plus સમીક્ષાઓમાં નોંધ્યું છે તેમ, અને TechRadar ના એડિટર-એટ-લાર્જ લાન્સ ઉલાનોફે તેની iPhone 16 Pro અને iPhone 16 Pro Max સમીક્ષાઓમાં કહ્યું તેમ, કેટલાક ખરેખર મદદરૂપ છે. .
રાઇટિંગ ટૂલ્સ એ પેકમાં અગ્રણી છે, જે તમે iPhone, iPad અથવા Mac પર ટેક્સ્ટ લખો છો તે દરેક જગ્યાએ ઉપલબ્ધ છે. તે ટેક્સ્ટ બોક્સ, સંદેશાઓ, નોંધો, મેઇલ અથવા પૃષ્ઠોમાં હોય. તમે ટેક્સ્ટનો એક બ્લોક પસંદ કરી શકો છો અને પછી લેખન સાધનોમાં ટેપ કરી શકો છો – મેક પર જમણું-ક્લિક કરો અથવા iPhone અને iPad પર લાંબા સમય સુધી દબાવો – ઉપલબ્ધ વિકલ્પો જોવા માટે. તે ટેક્સ્ટના મોટા બ્લોક અથવા બુલેટ પોઇન્ટનો સારાંશ આપી શકે છે, કંઈક વધુ વ્યાવસાયિક બનાવી શકે છે અને પ્રૂફરીડ કરી શકે છે. જો કે, તે દરેક વસ્તુને હેન્ડલ કરવા માટે ડિઝાઇન કરવામાં આવ્યું નથી, અને તમે કદાચ નોંધી શકો છો કે તેમાં ફેંકવામાં આવેલા કેટલાક વિચારો મૂળ રૂપે હેતુ ન હતા, ખાસ કરીને પુનર્લેખન સાથે.
iPhone પર, જ્યારે તમે Apple Intelligence ચાલુ કર્યા પછી Siriને જોડો છો, ત્યારે તમને તળિયે તરતું ઓર્બ દેખાશે નહીં, પરંતુ તમારી સ્ક્રીનની કિનારીઓ રંગીન અને થોડી હલતી હશે – જેમ કે સિરી તમારી સ્ક્રીનને આલિંગન આપે છે. આ હજુ સુધી એપ-જાગૃત અને ઓન-સ્ક્રીન વાકેફ સિરી નથી, પરંતુ Appleના વર્ચ્યુઅલ આસિસ્ટન્ટ વાણીના સૂક્ષ્મતાને સમજવામાં વધુ સારી છે, જેમ કે જો આપણે શબ્દોથી ઠોકર ખાઈએ, અને ટેક સપોર્ટ પ્રશ્નોમાં મદદ કરવા માટે વધુ સારી રીતે સજ્જ છે.
(ઇમેજ ક્રેડિટ: ફ્યુચર/જેકબ ક્રોલ)
હું એપલ ઇન્ટેલિજન્સ અને સિરી સેટિંગ્સમાં સિરી પ્રતિસાદો હેઠળ “હંમેશા વિનંતી બતાવો” ચાલુ કરવાનું પણ સૂચન કરીશ. તે એક સરસ એનિમેશન છે, અને તમે જોઈ શકો છો કે સહાયક શું પસંદ કરી રહ્યો છે. એવા સમયે જ્યારે તમે તમારી વિનંતીને મોટેથી પૂછવા માંગતા ન હો, ત્યારે તમે સિરીમાં ટાઇપ કરવા માટે તમારા iPhoneના તળિયે બે વાર ટૅપ કરી શકો છો.
તમે સૂચના સારાંશને ચાલુ કરી શકો છો, જે આવશ્યકપણે દરેક એપ્લિકેશન માટે સૂચનાઓના જૂથ માટે ઝડપી સારાંશ લખશે. તેથી જો તમે 10+ ન વાંચેલા ઈમેઈલ સાથે મીટિંગ છોડો છો, તો તે તેમને એક બ્લોકમાં સારાંશ આપશે; તે જ સંદેશાઓ, સ્લેક અથવા ખરેખર કોઈપણ એપ્લિકેશન માટે જાય છે. વિકાસકર્તા બીટા પરના મારા પરીક્ષણમાં મને આ ખૂબ મદદરૂપ લાગ્યું છે.
(ઇમેજ ક્રેડિટ: ફ્યુચર/જેકબ ક્રોલ)
જોકે, ક્લીન અપ એ સંભવતઃ પ્રયાસ કરવા માટે તમે સૌથી વધુ ઉત્સુક છો. તે Google ના મેજિક ઇરેઝરને Appleનો જવાબ છે, જે તમને છબીની પૃષ્ઠભૂમિમાંથી સરળતાથી કંઈક અથવા કોઈને દૂર કરવાની મંજૂરી આપે છે. તમને તે ફોટામાં “ક્લીન અપ” નામના નવા સંપાદન વિકલ્પ તરીકે મળશે. પ્રથમ લોન્ચ પર, તેનો ઉપયોગ કરવા માટે તેને કેટલાક ડેટા ડાઉનલોડ કરવાની જરૂર પડશે. એકવાર તૈયાર થઈ ગયા પછી, તમે કાં તો તમે જે દૂર કરવા માંગો છો તેને પસંદ કરી શકો છો અને સ્ક્રબ કરી શકો છો અથવા પૂર્વ-પસંદ કરેલ ગ્લોઇંગ એરિયામાંથી પસંદ કરી શકો છો.
તમારી પોતાની યાદો અને વધુ અદ્યતન પ્રાકૃતિક ભાષા શોધ બનાવવાની ક્ષમતા પણ Photos માટે નવી છે. આઇફોન પર, તમે હવે ફોન કોલ્સ રેકોર્ડ કરી શકશો અને પછી નોંધોમાં ટ્રાન્સક્રિપ્ટ જોઈ શકશો – જ્યારે તમે આને ચાલુ કરશો, ત્યારે કોલ રેકોર્ડ કરવામાં આવી રહ્યો છે તે અંગેનો સંદેશ પણ લાઇન પર વગાડવામાં આવશે.
નવા iOS 18.1, iPadOS 18.1 અને macOS Sequoia 15.1 પબ્લિક બીટાના ભાગ રૂપે હાલમાં Apple Intelligence બીટામાં ઉપલબ્ધ આ કેટલાક મોટા હિટર્સ છે. અલબત્ત, તમને કેટલીક ભૂલો આવી શકે છે, અને મોટાભાગની અન્ય પહેલાથી-ઘોષિત સુવિધાઓ આ વર્ષના અંતમાં અથવા પછીના સમયમાં આવવા માટે સેટ છે.